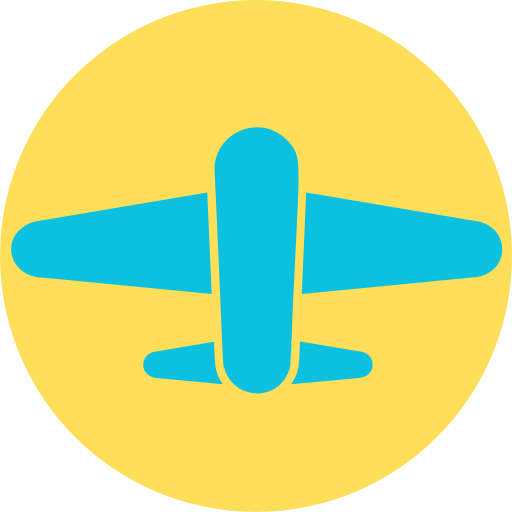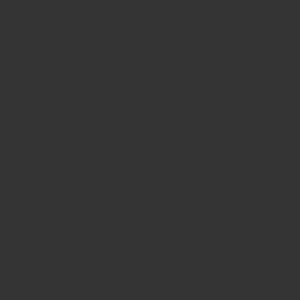Googleマップで「外観を見る」を開いたとき、店舗やオフィスとまったく違う場所が表示されていて困った経験はありませんか?
これは、Googleが自動的に位置を決めていることが原因で、意図しない場所が表示されてしまうことがよくあります。
とくに初めて訪れるお客様にとって、正確な場所が見られないのは大きなストレスになりますよね。
本記事では、この「外観を見る」の位置を正確に直す2つの方法を、わかりやすく解説します!
「外観を見る」の位置はどう決まるの?
Googleマップの「外観を見る」の位置は、以下の要素で自動的に決まります。
1. Googleのアルゴリズム
Googleは、登録されている住所や周辺情報をもとに、自動でストリートビューの表示位置を選びます。これはユーザーが操作できないため、意図しない場所が選ばれてしまうこともあります。
2. Googleビジネスプロフィールの所在地情報
ビジネスプロフィールで設定した住所やピンの位置は、「外観を見る」に大きく影響します。正しい住所でもピンの位置がズレていると、見当違いな表示になることがあります。
3. ストリートビューの撮影データ
Googleが撮影したストリートビューが古い場合、建物が建つ前の風景や違う場所が表示されることも。そのため、最新のビューがあるか確認することも重要です。
方法1:Googleビジネスプロフィールから編集する
「外観を見る」の位置を修正する一つ目の方法は、Googleビジネスプロフィールから地図上のピンを正しく移動することです。
■手順
- Googleビジネスプロフィールにログイン
- 管理しているビジネスを選択
- 「所在地」項目を編集
- 地図上のピンをドラッグして、正しい建物の位置へ移動
- ストリートビューで確認後、「保存」ボタンをクリック
■ポイント
- ピンは建物の入り口に合わせて配置すると◎
- 保存してから反映されるまで、数日~数週間かかる場合があります
この方法は、Googleに正確な位置情報を伝えるのに非常に効果的です。特に店舗型ビジネスには必須の対応です!
方法2:Googleマップから直接申請する
もう一つの方法は、Googleマップ上から「外観を見る」の位置修正を申請する方法です。
■手順
- Googleマップで自社名を検索
- 表示されたビジネス情報の「外観を見る」をクリック
- ストリートビューが開いたら、右下の「旗マーク」をクリック
- 表示されるフォームに「正しい場所が表示されない理由」を記入
- 申請を送信
■ポイント
- 修正理由はできるだけ具体的に!「実際の入り口は〇〇の角にあります」など
- ストリートビューが古いと、反映まで時間がかかることもあります
この方法は、ストリートビューが明らかにズレているときに効果的です。Googleが確認してくれるまでに時間がかかる場合もあるため、こまめな確認が大切です。
修正が反映されるまでにかかる時間
「外観を見る」の修正申請をしたあと、実際に反映されるまでには差があります。
- 早ければ数時間〜数日で反映されることもあります。
- 一方で、ストリートビューの更新が必要な場合は数週間〜数カ月かかることも。
私の経験では、ピンの位置を直しただけで数日で反映されたこともありますが、ストリートビューの修正は半年かかったこともありました。
焦らず、根気よく申請を続けることがポイントです!
まとめ
Googleマップの「外観を見る」がズレていると、お客様に誤解を与えるだけでなく、集客にも影響が出ることがあります。
今回ご紹介したように、表示位置を正しくするには2つの方法があります。
- Googleビジネスプロフィールでピンを正しい位置に修正する
- Googleマップ上から「外観を見る」位置の修正申請を出す
どちらも簡単にできる方法ですが、反映までに時間がかかることもありますので、焦らず対応していくことが大切です。
正しい情報をGoogleに届けることで、見込み客や来店者に安心して訪れてもらえるようになります。ぜひ今回の方法を参考にして、あなたのお店やオフィスの「見え方」を整えてみてくださいね!
最後までお読みいただきありがとうございました!この記事が参考になると幸いです。