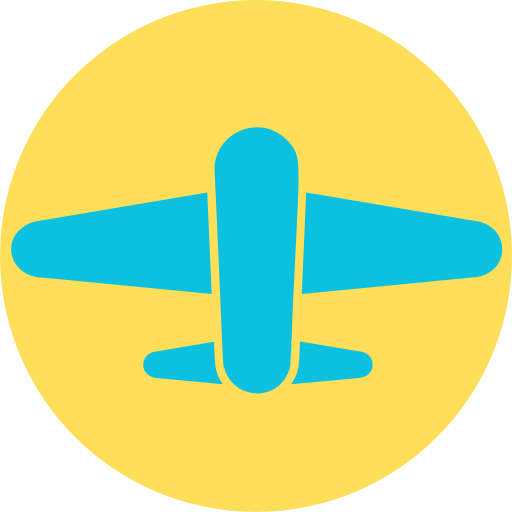GA4とサーチコンソールを連携するメリットとは?
Googleアナリティクス(GA4)とGoogleサーチコンソールを連携すると、アクセス解析の幅が一気に広がります。
GA4ではユーザーの年齢や性別、ページ遷移など「サイト内の動き」が詳しくわかり、
サーチコンソールでは「どんなキーワードで検索されているか」「クリック率はどれくらいか」など、検索エンジン上での情報が得られます。
この2つを連携させることで、たとえば「どの検索キーワードから来たユーザーが成果につながっているのか」といった深い分析が可能になります。
SEO対策の精度が上がり、改善ポイントが見つけやすくなるのが大きなメリットです。
連携前に確認しておくべき準備
GA4の設定が完了しているなら、次はサーチコンソールの設定を確認しましょう。
連携には、以下の条件を満たしている必要があります。
ポイント
- サーチコンソールのプロパティが作成済みであること
あなたのブログ(ドメインやURL)が、サーチコンソールに登録されているか確認しましょう。 - GA4とサーチコンソールが「同じGoogleアカウント」で管理されていること
連携するには、どちらも同じGoogleアカウントでログイン・権限が必要です。 - GA4プロパティで管理者権限があること
連携の操作には、GA4側で「編集権限」または「管理者権限」が求められます。
もしまだサーチコンソールを設定していない場合は、Googleアカウントでログインし、ブログのURLを登録するだけで簡単に始められます。
SSL(https)のURLで登録するのがSEO上おすすめですよ!
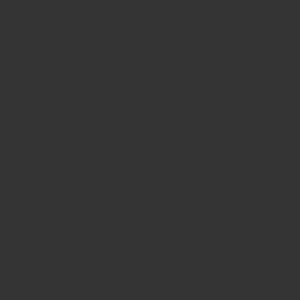
GA4とサーチコンソールを実際に連携する手順
ここでは、まずサーチコンソールにサイトを登録する手順と、続けてGA4との連携方法を紹介します。
初めての方でも安心して進められるよう、ひとつずつ丁寧に解説します!
① サーチコンソールにサイトを登録する方法
- 【Googleサーチコンソールにアクセス】
→ https://search.google.com/search-console - 「今すぐ開始」をクリック
- 「ドメイン」または「URLプレフィックス」を選択
→初心者の方は「URLプレフィックス(https://〜)」がおすすめです。 - あなたのブログURLを入力し、「続行」をクリック
- 所有権の確認画面が表示される
→ ここでは「HTMLタグ」や「Googleアナリティクス」など複数の方法がありますが、すでにGA4が設定済みなら「Googleアナリティクスによる確認」がもっとも簡単です! - 「確認」をクリックして、所有権が確認されれば完了です!
② GA4とサーチコンソールを連携する手順
- GA4にアクセスし、対象のプロパティを選択
- 左下の「管理」をクリック(歯車アイコン)
- Search Consoleのリンクを選択
- 「リンクを追加」をクリック
- プロパティ列の「サービスとのリンク」セクションで「Search Consoleのリンク」をクリックします。
- リンクの作成
- 「リンク」ボタンをクリックし、連携したいサーチコンソールのプロパティを選択します。選択後、「確認」をクリックします。
- データストリームの選択
- 連携するGA4のデータストリームを選択し、「送信」をクリックします。これで連携が完了します。
- データの確認
- 連携後、GA4のレポートでサーチコンソールのデータを確認できます。具体的には、オーガニック検索トラフィックや検索クエリのレポートが利用可能です。
GA4とサーチコンソールを連携することで、サーチコンソールのデータがGA4内でも確認できるようになります。このあと連携後にどんなデータが見られるのか・どこを見るべきかを解説していきます!
連携後にGA4で見られるサーチコンソールのデータとは?
GA4とサーチコンソールを連携すると、GA4内でサーチコンソールの重要なデータを確認できるようになります。
「ユーザーがどのキーワードで検索してきたのか?」や、「どのページがクリックされているか?」といったSEO改善に役立つ情報が見られるようになります。
GA4で見られる主なデータ(Search Console連携後)
- 検索クエリ(どんなキーワードで検索されたか)
- オーガニック検索でのクリック数や表示回数
- 検索順位(平均掲載順位)
- ランディングページごとの検索パフォーマンス
▼ 確認できる場所(GA4画面)
GA4管理画面の左メニューから[レポート] → [Search Console] を開きましょう。
このデータを活用すれば、「どのキーワードに注力するべきか」「どのページが改善の余地があるか」といった分析ができ、SEO対策にも大きなヒントが得られます!
GA4とサーチコンソール連携時の注意点とトラブル対策
とても便利なGA4とサーチコンソールの連携ですが、いくつか注意しておきたいポイントがあります。
⚠ よくある注意点・トラブル
- 同じGoogleアカウントでログインしていない
→ 連携できない原因の多くがこれ。両方に「管理権限」があるかも要チェック! - サーチコンソールの所有権確認ができていない
→ GA4からサーチコンソールのプロパティが表示されないときは、まず所有権を見直しましょう。 - GA4レポートにSearch Consoleが表示されない
→ レポートライブラリで「Search Console」を追加公開する必要があります。 - 連携してもすぐにデータが反映されない
→ 反映までに1〜2日ほどかかることもあるため、少し待ってみましょう。
トラブルが起きても慌てなくて大丈夫。
Googleのサポートや公式ヘルプを参考にすれば、たいてい解決できます。
まとめ
GA4とサーチコンソールを連携することで、「アクセス解析」と「検索キーワードの分析」を一元管理できるようになります。
ブログ運営において、これはとても心強い武器です!
この記事で紹介した内容をおさらいすると
- GA4の設定が済んでいれば、次はサーチコンソールの登録からスタート!
- サーチコンソールのプロパティ登録は「URLプレフィックス」でOK
- GA4と同じアカウントでサーチコンソールを管理しているかを確認
- GA4管理画面から連携は簡単に設定可能
- 連携後は、検索クエリやクリック数、検索順位などがGA4内で見られるようになる
SEOに強いサイトを目指すなら、GA4とサーチコンソールの連携は必須とも言えるステップ。
アクセス状況だけでなく、「どうやって来たか」「何を探していたか」を知ることで、読者のニーズに合った記事作りにもつながりますよ。ぜひ今回の内容が参考になると幸いです。最後までお読みいただきありがとうございました!